SCRATCH DANCE PARTY PROJECT!

LET'S GET STARTED!
Now that we are familiar with some of the basics let’s continue our journey and create a new project! Click on the create button in the top left of the screen. This will take you to a blank project.

ADDING A SPRITE
In this project we are going to make a dance party using different sprites! Don't remember how to change your sprites? No problem! Click on the cat icon in the bottom right of your workspace or review the previous activity for a video tutorial! I chose the ballerina, but you can chose any sprite you want to! I also changed the size of my sprite from 100 to 175 to make her bigger and easier to see!

LET'S CODE!
The blocks shown in the picture are the first set of blocks that you will need to create your project! The first block can be found under events. The next 2 blocks can be found under control. The block labeled forever is known as a forever loop. This means that whatever is inside the loop will continue to happen until it is stopped, or in our case until we hit the red stop button in the top right. The next block can be found under looks. Then you can add the wait block from control and the costume block from under looks, again. Make sure that the costume and wait blocks are inside the forever loop. These two blocks will allow the ballerina to make some dance moves! Let’s keep going to finish the project.

FINISHING THE BALLERINA CODE
Now all you have to do to make the ballerina have more dance moves is add more costume and wait blocks into the forever loop! Reminder: the wait block is found under control and the costumer block is found under looks. Make sure to change the costume for different blocks so that the ballerina will dance and change costumes! Keep going to finish the party!

PRINCESS TIME!
Let’s create a new sprite so they can join the fun! Using the same blocks as above, we can make the princess dance. Reminder: The first block can be found under events. The forever and wait blocks can be found under control. The costume blocks can be found under looks. These two blocks will allow the princess to dance and move!
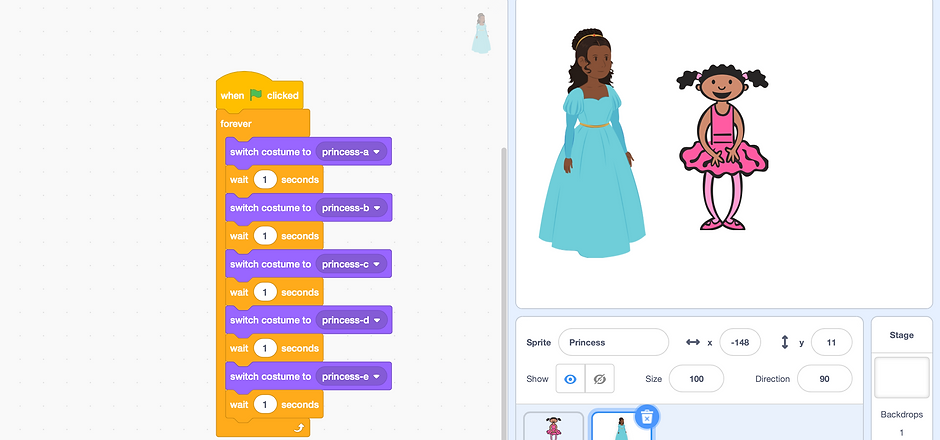
FINISHING THE PRINCESS'S CODE!
This code follows the same pattern as the ballerina's code! Just add in a few extra costume and wait blocks and then viola, you are done with the princess code! Reminder: The third block can be found under control. The purple blocks can be found under looks. The orange blocks can be found under control. You just made the princess dance and move! Keep going to finish the party!

THE FAIRY IS BACK!
If you have done our previous Scratch activity, the Fairy sprite was the star of the show and now she's back to dance at our party! So, go ahead and add another sprite to the dance party. In the next step we will write the code for that sprite!

FAIRY'S CODE!
Just as we have done before, we will code the fairy using a when the green flag is clicked, forever, costume and wait blocks. If you feel lost, go back a few steps and just repeat them but this time for the fairy. Don't forget to pick a costume from the drop down of the costume blocks or the fairy won't be able to move and dance. Your code should look very similar if not exactly as ours. Get excited for your dance party!

ADDING A BACKGROUND
Now all we need is a party background! Click on the backdrop icon on the bottom right corner of the screen. Chose the party backdrop of your choice to complete the project!

TIME TO PARTY!
Now when you click on the green flag at the top left of the your screen/workspace, your sprites/characters will begin to move and dance! Awesome job making a dance party!

